Autocad 3D Tutorial Pdf
Tutoriais de AutoCAD 3D Tratamse de trs tutoriais em formato PDF, contendo exerccios para voc treinar e aprender 3D no AutoCAD. Os tutoriais so para o. Circles Lines tutorial Users requested the ability to import PDF files, and AutoCAD 2010 grants their wishes with capabilities to add PDFs as underlays. BepQaZ9xs/maxresdefault.jpg' alt='Autocad 3D Tutorial Pdf' title='Autocad 3D Tutorial Pdf' />Free AutoCAD Video Tutorials Online,AutoCAD 2015,AutoCAD 2014,AutoCAD 2013,AutoCAD 2012,AutoCAD 2011,AutoCAD 2010,AutoCAD 2011,AutoCAD LT 2008,AutoCAD 2006,AutoCAD. Tips Tricks. One of the best ways to enhance your final images is to apply some post processing work with the help of image manipulation software like Photoshop. Free Autocad 3d Tutorial Pdf' title='Free Autocad 3d Tutorial Pdf' />
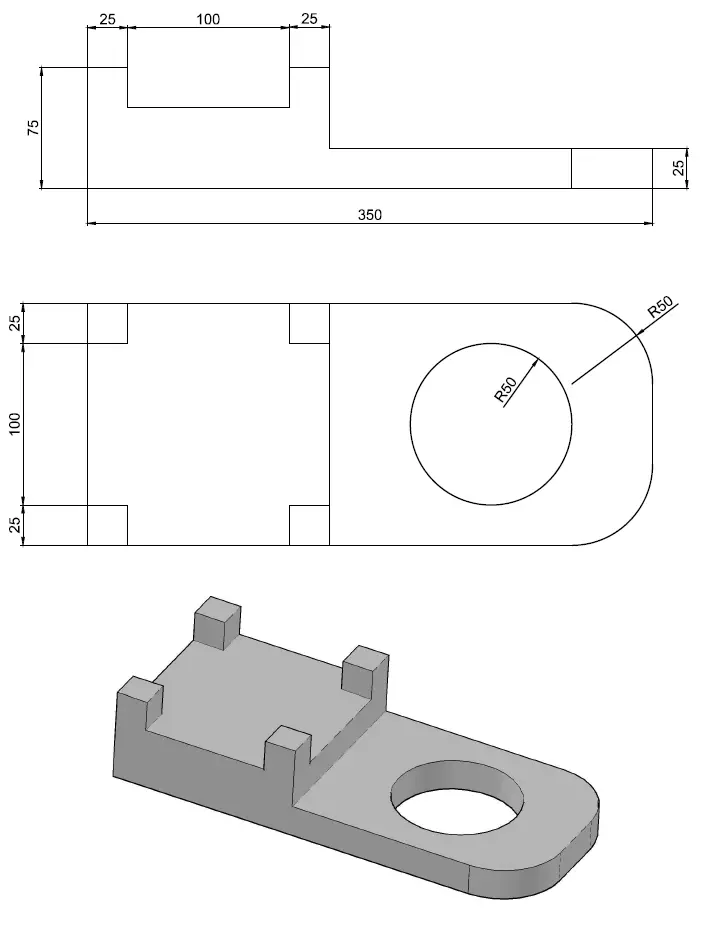
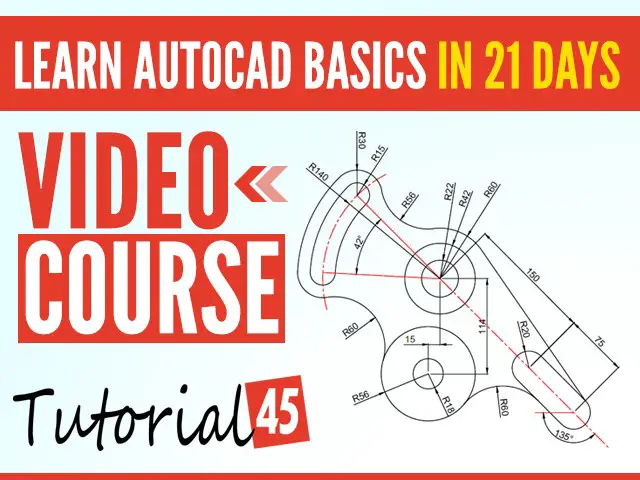 In todays video Im going to explain the sweep command in plain Autocads 3d workspace. The sweep command along with the revolve command are two of the most. Bringing PDFs into Auto. CAD Cadalyst. 6 Oct, 2. By Lynn Allen. Circles Lines tutorial Two of the biggest crowd pleasers in Auto. CAD 2. 01. 0 are its new PDF import and underlay features. C Source Code Serial Port Communication Visual Basic. As I travel around introducing Auto. CAD 2. 01. 0 to the user community, Ive observed that the biggest crowd pleasers by far have been the new PDF features in this latest version. Although weve been able to export Auto. CAD drawing files to PDF for a while now, we havent had the ability to bring those PDF files back into Auto. CAD. Finally, with Auto. CAD 2. 01. 0, this top AUGI wish list item as been granted. The PDF file actually becomes an underlay when brought into Auto. CAD. You can clip the underlay, snap to it, control layer display, etc. If you are using the Ribbon simply go to the Attach option of the Insert tab to import the PDF or you can key in the new Attach command. With this command youll find the option of inserting a PDF file as an underlay. After selecting the proper PDF file, youll need to specify things such as the insertion point and scale factor as seen in the figure. You also can choose which layouts you want to insert. As mentioned, a PDF file will be brought into Auto. CAD as an underlay, much as DWF and DGN files. Unfortunately theres no way to convert a PDF file to an Auto. CAD object yet perhaps thats something well see in the future. Because you can snap to the objects in the PDF file, you at least can recreate the objects by tracing over them. Note, however, that you can snap to objects only in PDF files that were made using Auto. CAD 2. 01. 0. For all of you who have switched the user interface back to Auto. Lead Generation For Dummies Pdf. CAD Classic not the Ribbon, youll really be missing out here. If you have the Ribbon enabled and you select a PDF file, the Ribbon automatically changes to a new tab based entirely on your PDF, shown in the figure below. I absolutely love this feature This new Ribbon tab shows us everything we can do with our new PDF underlay, making it easier on us to figure out. Lets start with clipping our PDF. Select Create Clipping Boundary from the Ribbon and pick the area you want to use to clip your PDF underlay. This process works much the same as Image. Clip, DWFClip, etc. For those of you still rebelling against the Ribbon, you can use the new Clip command. The clipped area has a dynamic boundary that can be modified easily with the grips as shown in the figure below. You also can invert the clip just as you can with xrefs so that the inside is clipped rather than the outside. To remove the clipping boundary, select Remove Clipping from the ribbon it just doesnt get much easier than that. How about layers If the PDF was created with Layer information included see A PDF Wish Comes True for more info, you can turn the PDF layers on and off. Select Edit Layers from the Ribbon, and youll open the Underlay Layers dialog box shown below. You can quickly find out if the layer display has been modified from the original PDF file in the Properties palette shown below. Double clicking on a PDF boundary will send you to the Properties palette. Here youll also find a wide range of options that you can modify, including the original scale factor of the PDF. The most important new capability probably is being able to snap to the objects. Make sure the Enable Snap option is on, and youll be able to snap to the PDF objects just as you would with a standard Auto. CAD object. This ability makes it easy for you to measure and draw relative to these existing objects. You might want to fade your PDF to see any drawn objects also easily done in the Ribbon or even hide the PDF all together by deselecting the Show PDF option. You also can control the contrast and convert the PDF to monochrome. Maybe its me, but I had some issues working with the Fade and Contrast slider bars. You might prefer to just key in values rather than fight with the touchy sliders. If you work in an environment where you frequently are given PDF files to work with, then youre going to love the new PDF underlay capabilities in Auto. CAD 2. 01. 0. I love the ease of use, and I cant wait to see more features for PDFs in the future. Until next month, Happy Auto.
In todays video Im going to explain the sweep command in plain Autocads 3d workspace. The sweep command along with the revolve command are two of the most. Bringing PDFs into Auto. CAD Cadalyst. 6 Oct, 2. By Lynn Allen. Circles Lines tutorial Two of the biggest crowd pleasers in Auto. CAD 2. 01. 0 are its new PDF import and underlay features. C Source Code Serial Port Communication Visual Basic. As I travel around introducing Auto. CAD 2. 01. 0 to the user community, Ive observed that the biggest crowd pleasers by far have been the new PDF features in this latest version. Although weve been able to export Auto. CAD drawing files to PDF for a while now, we havent had the ability to bring those PDF files back into Auto. CAD. Finally, with Auto. CAD 2. 01. 0, this top AUGI wish list item as been granted. The PDF file actually becomes an underlay when brought into Auto. CAD. You can clip the underlay, snap to it, control layer display, etc. If you are using the Ribbon simply go to the Attach option of the Insert tab to import the PDF or you can key in the new Attach command. With this command youll find the option of inserting a PDF file as an underlay. After selecting the proper PDF file, youll need to specify things such as the insertion point and scale factor as seen in the figure. You also can choose which layouts you want to insert. As mentioned, a PDF file will be brought into Auto. CAD as an underlay, much as DWF and DGN files. Unfortunately theres no way to convert a PDF file to an Auto. CAD object yet perhaps thats something well see in the future. Because you can snap to the objects in the PDF file, you at least can recreate the objects by tracing over them. Note, however, that you can snap to objects only in PDF files that were made using Auto. CAD 2. 01. 0. For all of you who have switched the user interface back to Auto. Lead Generation For Dummies Pdf. CAD Classic not the Ribbon, youll really be missing out here. If you have the Ribbon enabled and you select a PDF file, the Ribbon automatically changes to a new tab based entirely on your PDF, shown in the figure below. I absolutely love this feature This new Ribbon tab shows us everything we can do with our new PDF underlay, making it easier on us to figure out. Lets start with clipping our PDF. Select Create Clipping Boundary from the Ribbon and pick the area you want to use to clip your PDF underlay. This process works much the same as Image. Clip, DWFClip, etc. For those of you still rebelling against the Ribbon, you can use the new Clip command. The clipped area has a dynamic boundary that can be modified easily with the grips as shown in the figure below. You also can invert the clip just as you can with xrefs so that the inside is clipped rather than the outside. To remove the clipping boundary, select Remove Clipping from the ribbon it just doesnt get much easier than that. How about layers If the PDF was created with Layer information included see A PDF Wish Comes True for more info, you can turn the PDF layers on and off. Select Edit Layers from the Ribbon, and youll open the Underlay Layers dialog box shown below. You can quickly find out if the layer display has been modified from the original PDF file in the Properties palette shown below. Double clicking on a PDF boundary will send you to the Properties palette. Here youll also find a wide range of options that you can modify, including the original scale factor of the PDF. The most important new capability probably is being able to snap to the objects. Make sure the Enable Snap option is on, and youll be able to snap to the PDF objects just as you would with a standard Auto. CAD object. This ability makes it easy for you to measure and draw relative to these existing objects. You might want to fade your PDF to see any drawn objects also easily done in the Ribbon or even hide the PDF all together by deselecting the Show PDF option. You also can control the contrast and convert the PDF to monochrome. Maybe its me, but I had some issues working with the Fade and Contrast slider bars. You might prefer to just key in values rather than fight with the touchy sliders. If you work in an environment where you frequently are given PDF files to work with, then youre going to love the new PDF underlay capabilities in Auto. CAD 2. 01. 0. I love the ease of use, and I cant wait to see more features for PDFs in the future. Until next month, Happy Auto.